Multi Currency Support
As a platform owner, you have the option to enable multiple currencies for your app. This allows users to view prices in their preferred currency. To manage currencies, go to Settings > Currencies in the SuperAdmin.
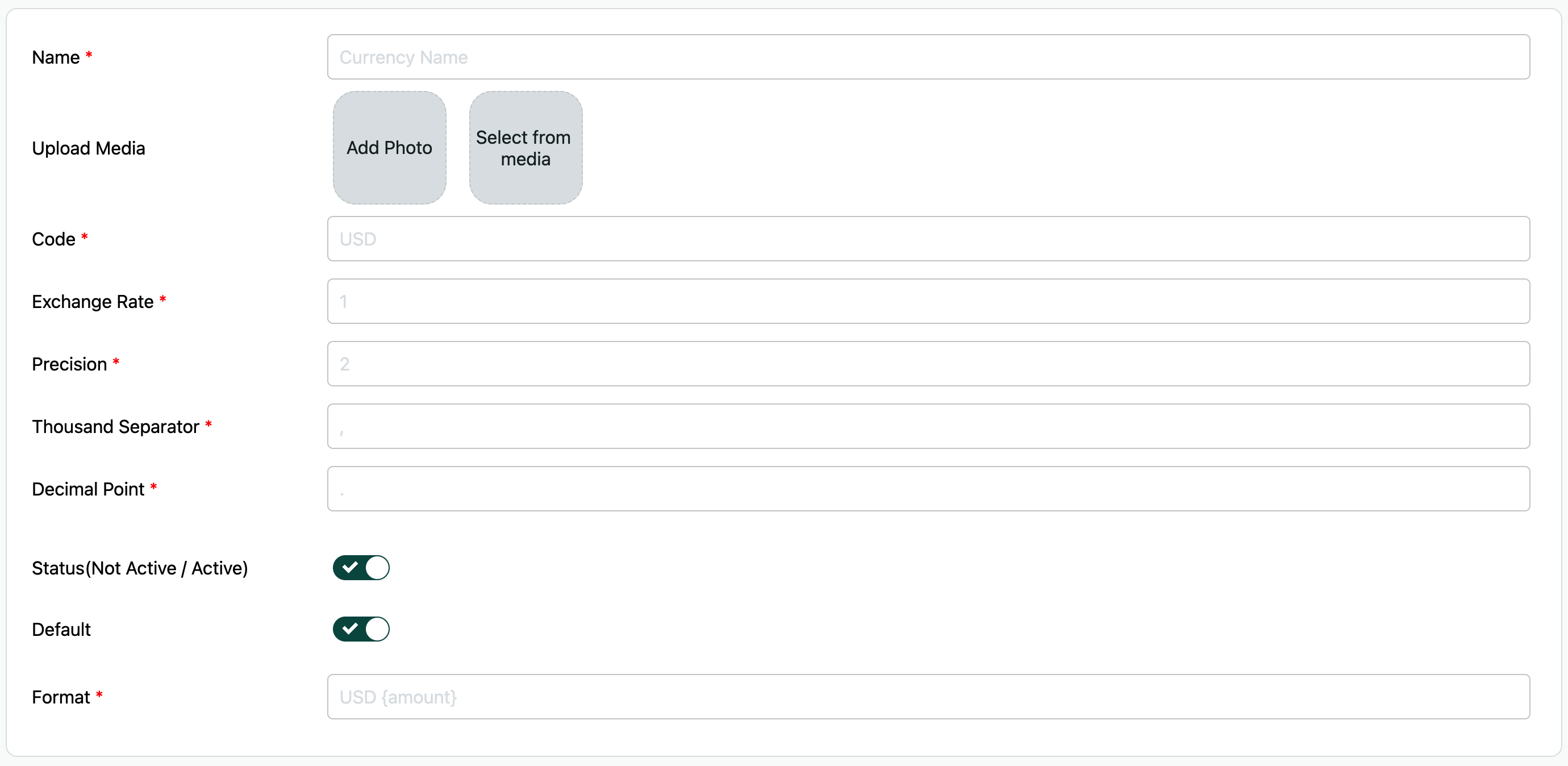
Currently, you can configure different currencies on top of your default currency. For example, if your base currency is USD and you want to add MYR as a currency, you can specify the following:
Let’s use USD to MYR as example
- Names can be just ISO Currency code or name of the currency. EXAMPLE: MYR or Malaysian Ringgit
- CODE: MYR
- Exchange Rate: If your base currency is USD and you are adding MYR as currency. It should be the conversion from USD to MYR.
- FORMAT: You can format how you want the currency should look like with the amount in front end apps. Example: @ {amount}. Here ’@’ -> you can replace any symbols here. It could be a dollar or a unicode symbol.
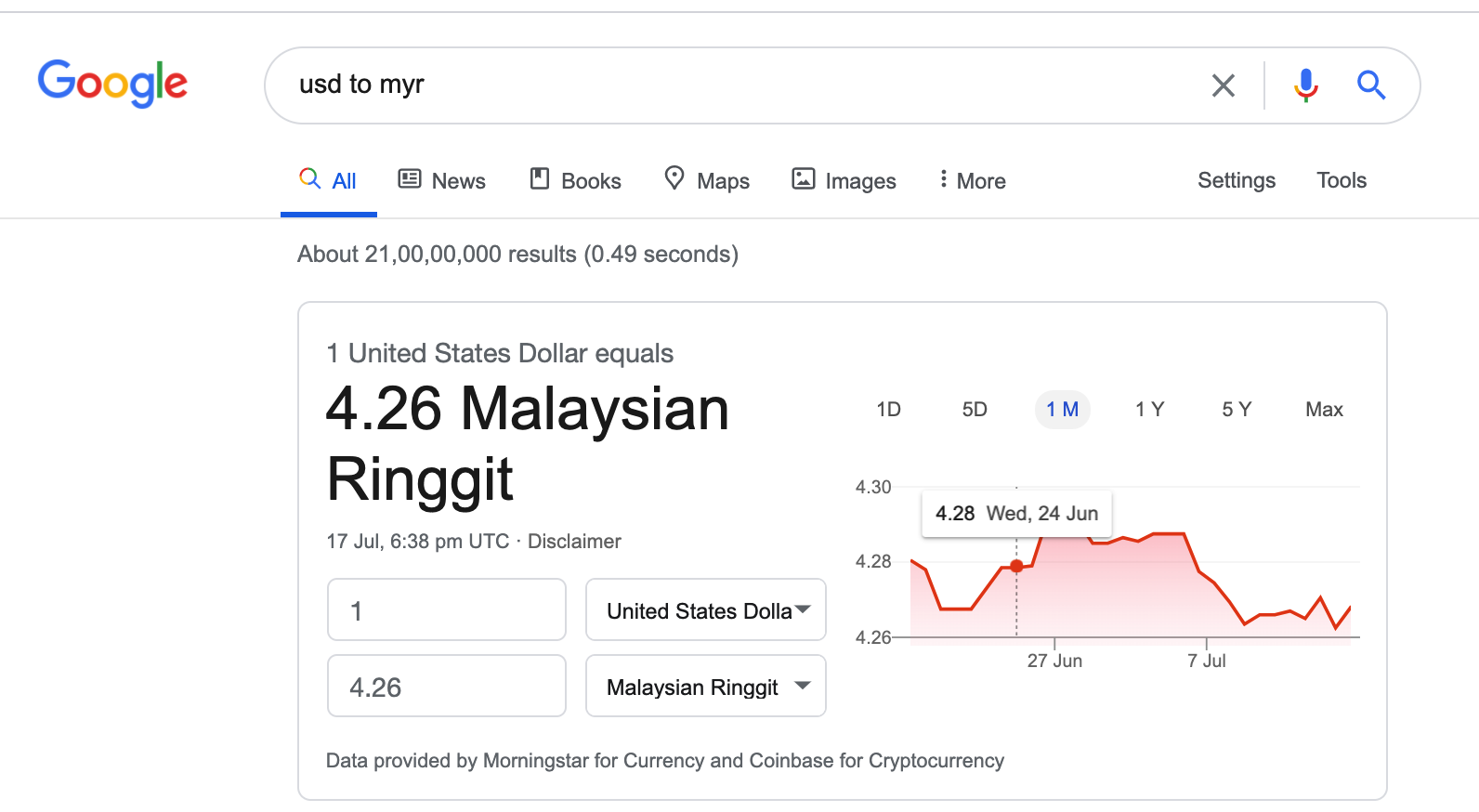
User App
Users have the option to select their preferred currency for the app. If the platform owner has enabled multiple currency support, users can select their currency preference under the settings of the app. Prices will be displayed in the selected currency throughout the app.
How to?
Our platform allows you to configure multiple currencies in addition to your default currency. This can be useful if you have international customers or if you want to display prices in multiple currencies.
To add a new currency, follow these steps:
- Go to the “Currencies” section in the SuperAdmin panel.
- Click “Add Currency”.
- Enter the name of the currency (e.g. Malaysian Ringgit) and its ISO currency code (e.g. MYR).
- Enter the exchange rate between the new currency and your default currency (e.g. if your default currency is USD and you are adding MYR, the exchange rate should be the conversion from USD to MYR). You can find the current exchange rates using a service like Google Finance or Yahoo Finance.
- Choose the format for displaying the currency in the front-end app (e.g. @ {amount} for MYR). You can use any symbol or Unicode character as the currency symbol.
- Click “Save” to apply the changes.
Currency configuration form
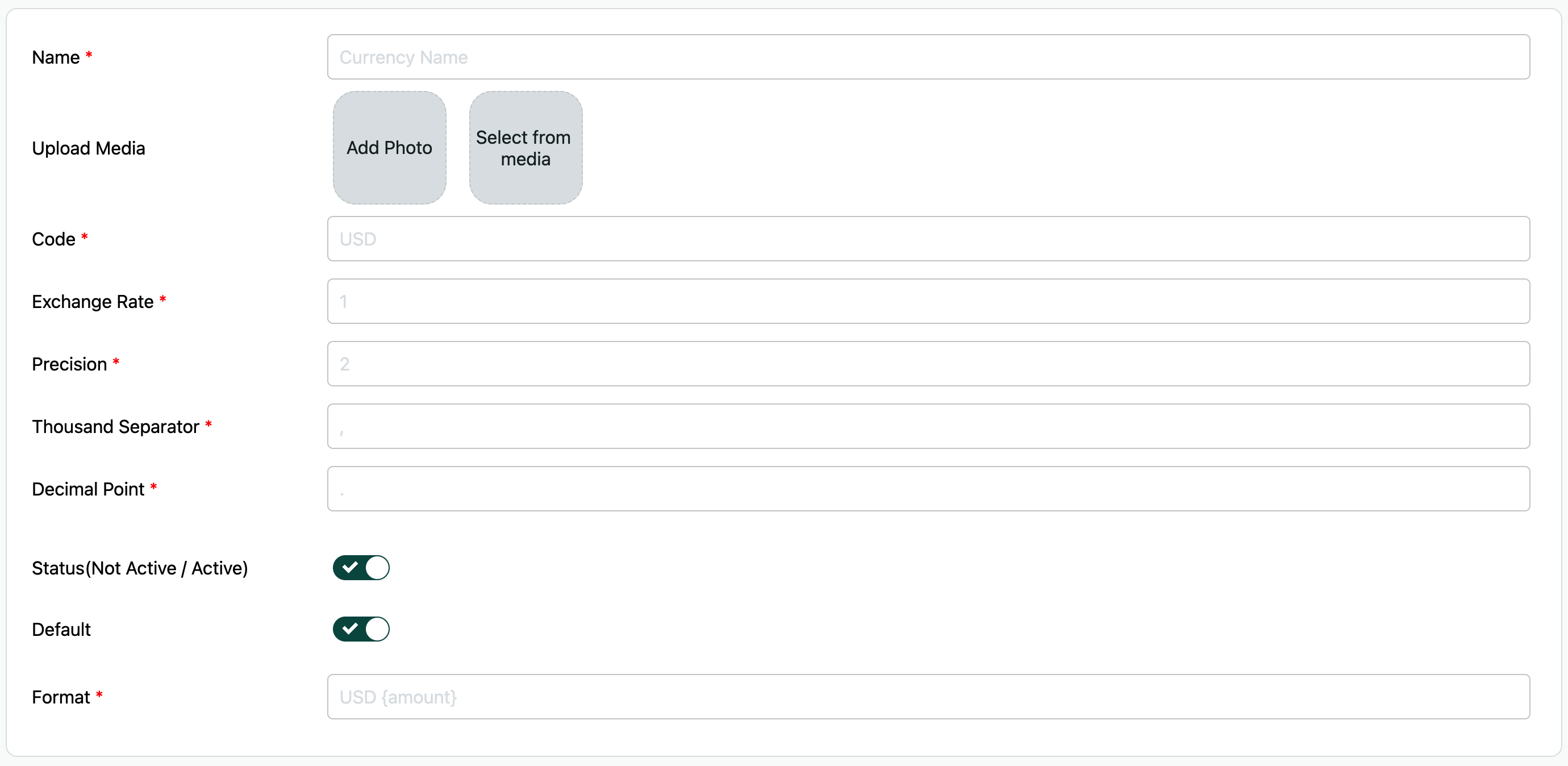
You can specify the following options:
- Precision: The number of decimal places to be displayed for the currency values.
- Thousand Separator: The character used to separate the thousands in the currency values.
- Decimal Point: The character used to separate the decimal places in the currency values.
For example, if you want to display currency values with two decimal places and use a comma as the thousand separator and a period as the decimal point, you would specify these options as follows:
- Precision: 2
- Thousand Separator: ,
- Decimal Point: .
This would result in currency values being displayed as follows: $1,000.00 (for USD), ¥1,000.00 (for JPY), and €1,000.00 (for EUR).